この記事では、副業でUpworkを始めようと思っている人に、アカウント登録から仕事探しまでの手順を画像つきで、どこよりもわかりやすく解説します
副業人口増えたり、円安が進んだりする中で、海外の人とつながって仕事を獲得したいと思う人は多いでしょう
そんな中、アメリカの会社が運営するクラウドソーシングサイト”Upwork”は世界200か国以上にサービスを提供しているグローバルなプラットフォーム!
さっそく始めてみたいけど、このような思いを持っていませんか?
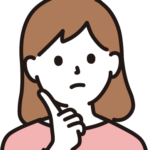
英語できないのに仕事なんてもらえるの?
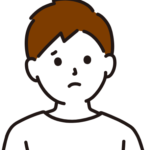
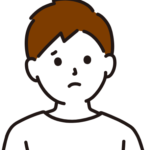
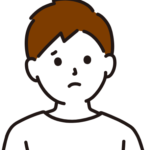
海外のサイトってだけで登録のハードルが上がるし、こわくて1歩を踏み出せない



そんなあなたも大丈夫、この記事を読めば簡単にアカウント登録できます
私も英語は高校の知識で止まっていますが、これまで10万円近くUpworkで稼いでいます
この記事では、実際にUpworkのアカウント登録画面のキャプチャを使って説明するので、どこよりも分かりやすいです
- Upworkのアカウント登録の仕方
- Upworkで銀行受取口座を設定する方法
- Upworkで仕事を探す手順
実際に、管理人は2023年の4月後半からUpworkを始めて、約5ヶ月で約785ドル(1ドル135円として、約10万円)を稼いでいます
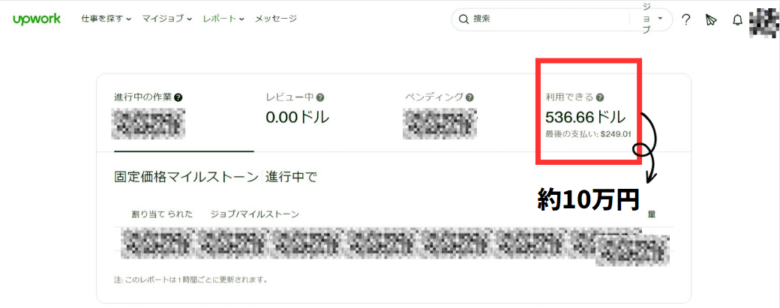
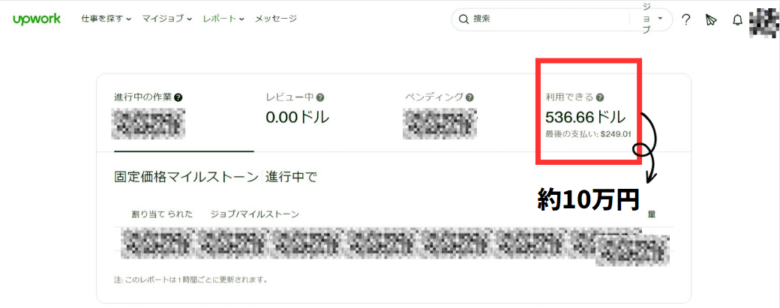
今では、月に5回ほどクライアントの方から仕事のオファーを受けることもあります



また、今後は英語ができなくてもUpworkで仕事を受ける方法についても解説します
ぜひ当ブログをブックマークして更新をおまちください
物事をはじめるのに1番大変なのは、最初の一歩をふみだすこと!
この記事では、Upworkをはじめるのに最も大変なアカウント登録をどこよりも分かりやすく解説します
\まずは見てみよう/
Upworkとは何か?
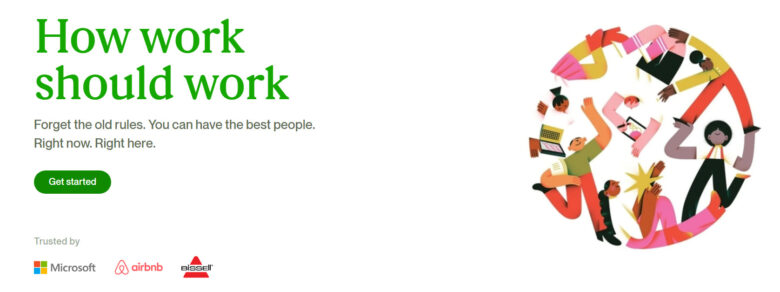
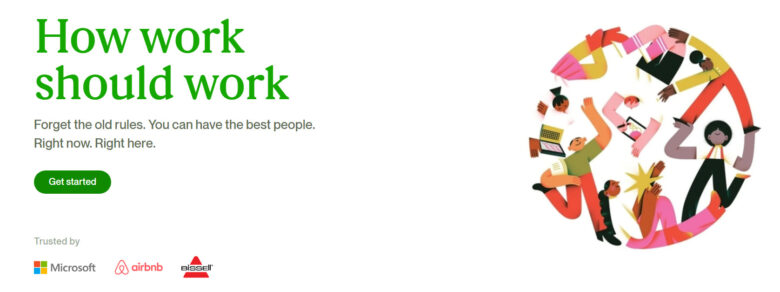
Upworkは、世界中のフリーランスや独立したプロフェッショナルがクライアントとつながり、仕事を受注するためのオンラインプラットフォームです
さまざまなスキルや専門知識を持つ人々にとって、収入を得たり新しいプロジェクトに参加したりするための機会を提供しています



日本でいうクラウドワークスみたいなものですね!
| サイト名 | Upwork |
| 登録者数 | 4000万人以上 |
| 利用国数 | 200か国以上 |
| 取引総額 | 100億ドル以上(2021年) |
| 運営会社 | Upwork Global Inc |
Upworkではさまざまなスキルが求められており、以下のスキルが特に人気です
- ウェブ開発
- グラフィックデザイン
- ライティングとコピーライティング
- デジタルマーケティング
- プログラミングとソフトウェア開発
- 翻訳と言語関連のサービス
Upworkの始め方【画像つきで解説】
Upworkを登録するのに、大きく3つにわけて進めていきます
- メールアドレスの登録
- プロフィールの入力
- 支払方法の設定
始める前に準備すること
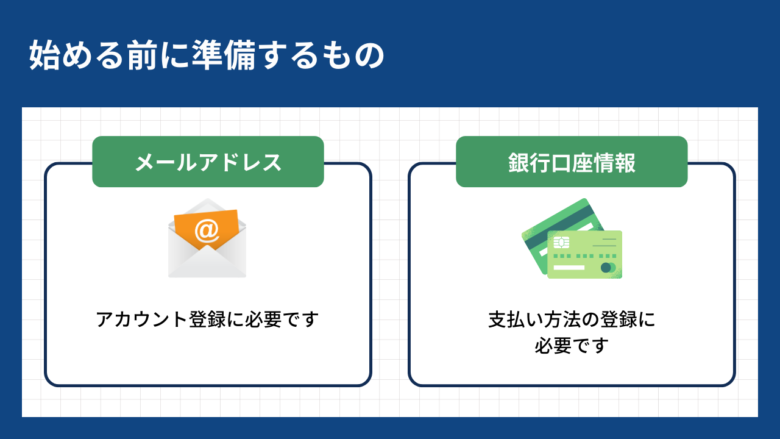
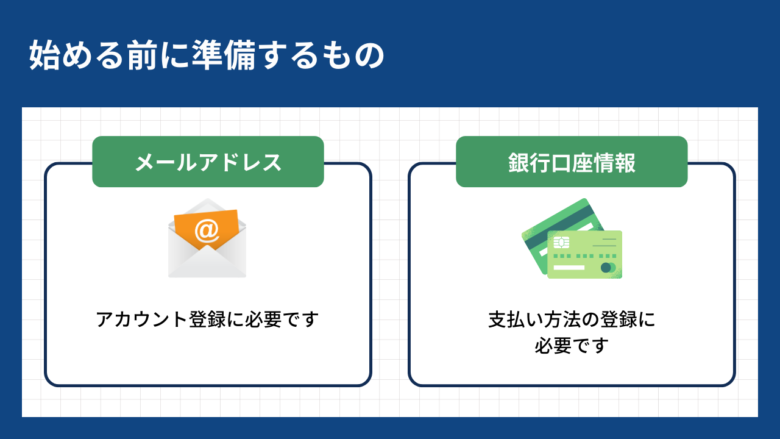
Upworkを新規登録する前に、事前に用意しておかなければいけないことがあります
- 登録用のメールアドレス
- (報酬を銀行振込にする場合)口座情報
この2点を用意したら、いよいよ新規アカウント登録です!
\ アカウント登録はこちらから /
Upworkの始め方①アカウントの作成とプロフィールの設定
① まずはUpworkにアクセス
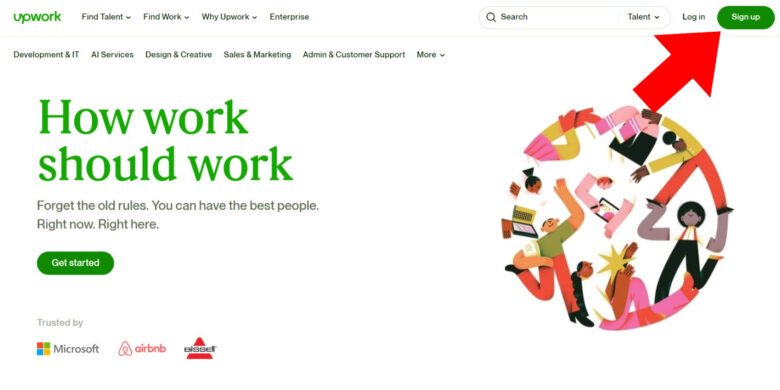
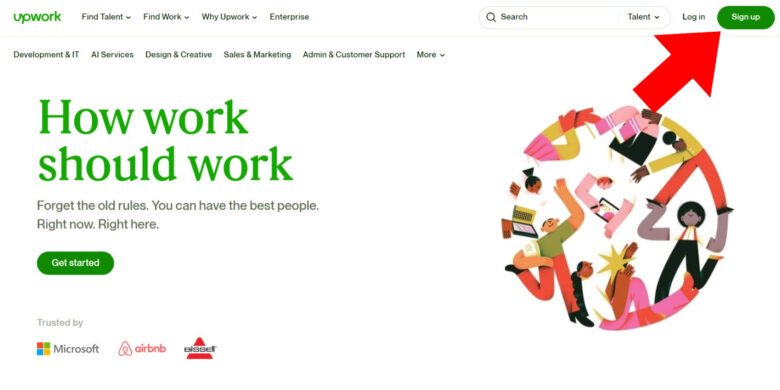
② トップページの右上の「Sign up」をクリック
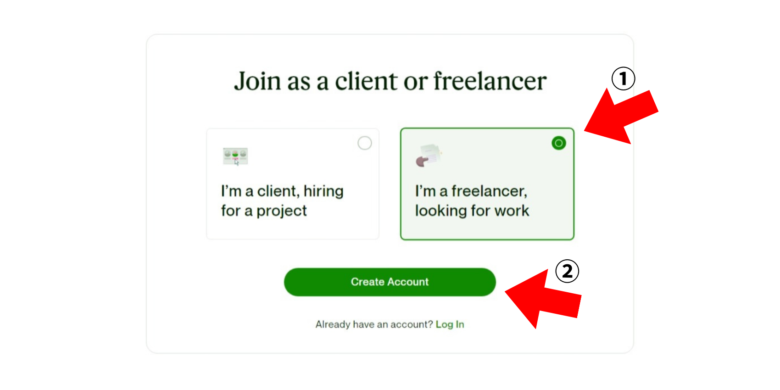
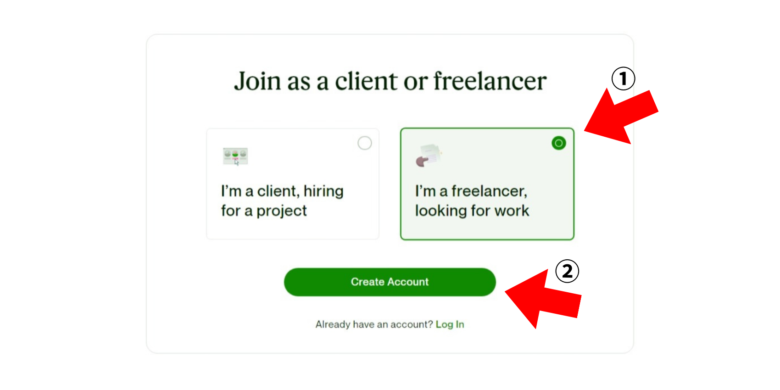
③ クライアントかフリーランサーか聞かれるので、右側の「I’m freelancer, looking for work」をチェック
④ チェックを入れたら、「Create Account」をクリック
クライアント…プロジェクトのために人を雇用する人
フリーランサー…仕事を探している人
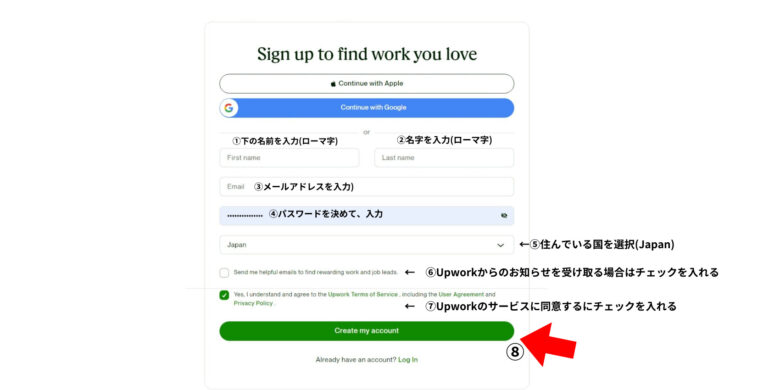
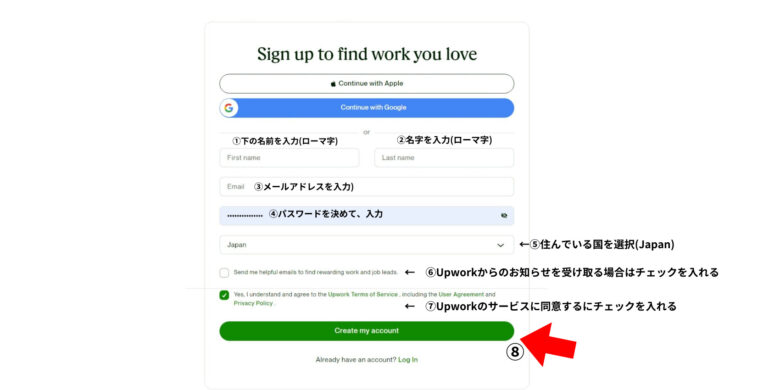
⑤ アカウント情報を入力
- First name…下の名前をローマ字入力
- Last name…名字をローマ字入力
- メールアドレスを入力
- パスワード決めて入力
- 住んでいる国を選択する(Japan)
- メールでUpworkからのお知らせを受けたい場合はチェックを入れる
- サービスに同意するにチェックを入れる
- 「Create my account」をクリック
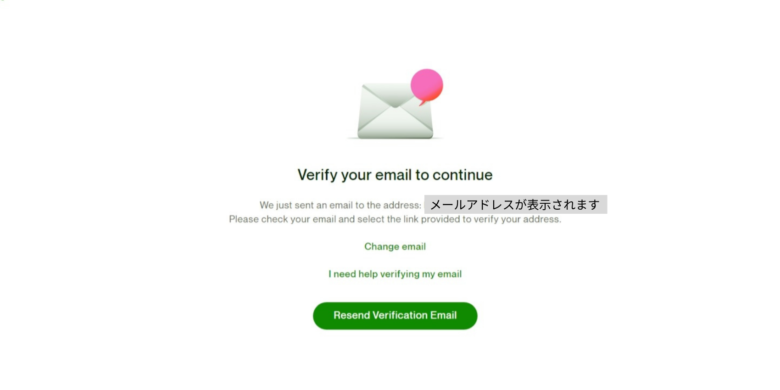
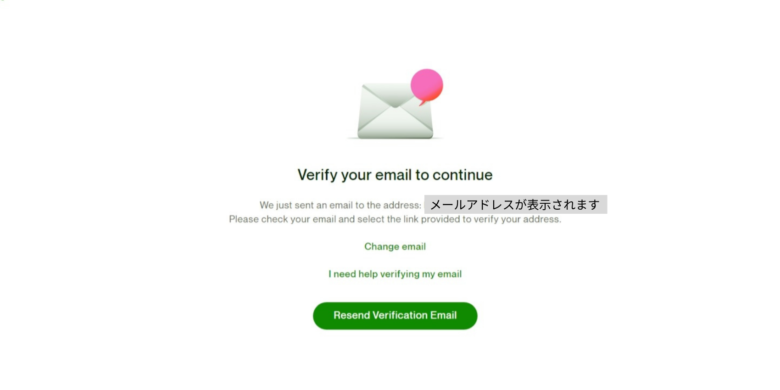
⑥入力したメールアドレスにUpworkから確認メールが届きます
届いたメールの「Verify Email」というボタンをクリックしてください
※入力したアドレスにメールが届かない場合は…
- Change email…メールアドレスを変える
- Resnd Verification Email…もう一度確認メールを送る
上記で対応をしてください
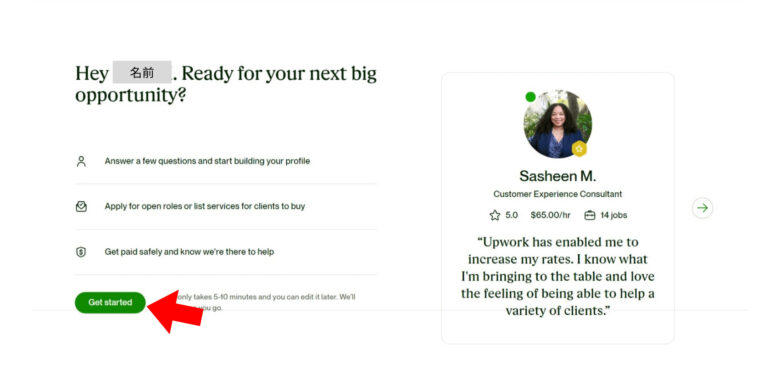
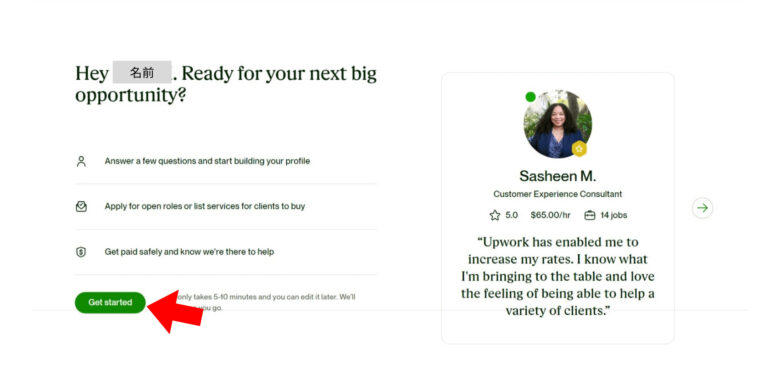
⑦プロフィール設定画面にすすむ
確認メールの「Verify Email」をクリックしたら、上記の画面が表示されます
ここからはスキル設定やプロフィール設定にすすみますので、「Get started」をクリックして次にすすんでください
Upworkの始め方②スキルの選定とプロフィールの強化
ここからはスキル設定・プロフィール設定を行います
①これまでのフリーランスの経験について
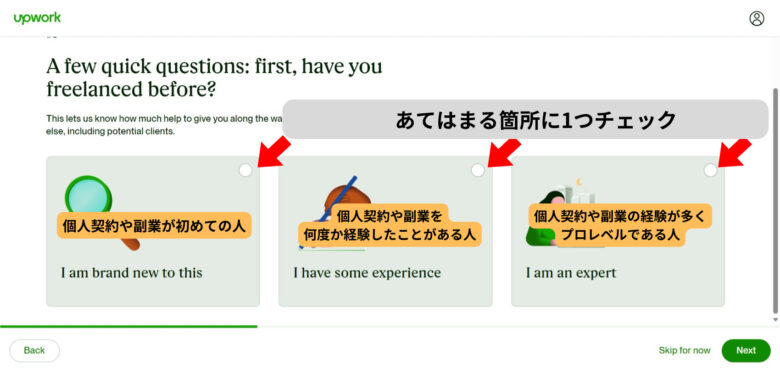
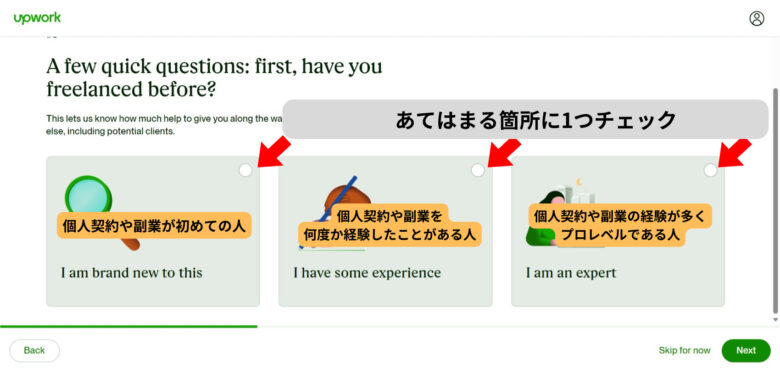
左から
- 個人契約や副業をするのが初めての人
- 個人契約や副業を何度か経験したことがある人
- 個人契約や副業の経験が多く、プロレベルである人
を意味しているので、あてはまる1つにチェックを入れましょう



ここの選択で、あなたに表示されるおすすめの仕事や自動設定の時給などが決まります
チェックを入れたら「Next」をクリックして、次に進みます
②フリーランスとしての目標を決める
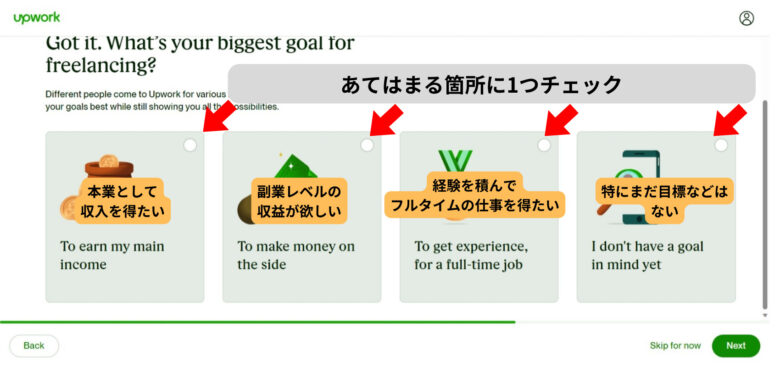
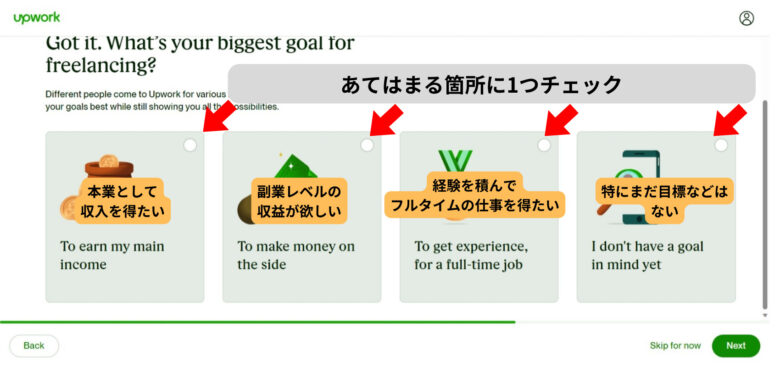
あなたがUpworkでフリーランサーとして働くにあたり、目標を設定しましょう
左から
- 本業として収入を得たい
- 副業レベルの収益が欲しい
- 経験を積んでフルタイムの仕事を得たい
- 特にまだ目標などはない/わからない
最もあてはまるものにチェックを入れて、「Next」をクリックしましょう
③どのように働きたいか決める
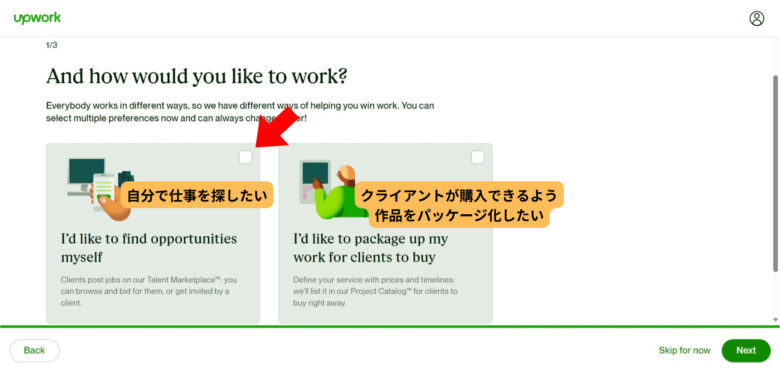
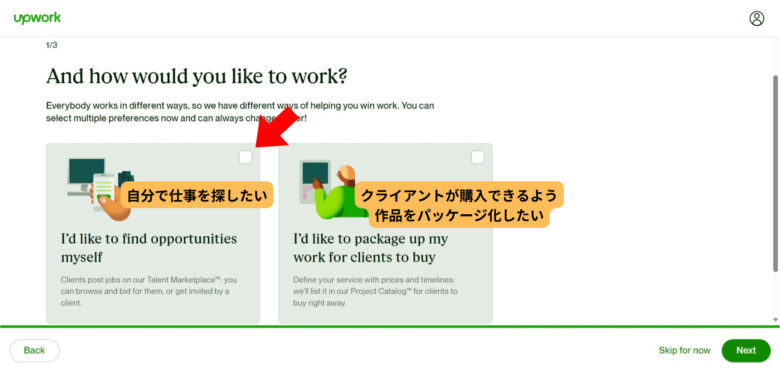
仕事において
- 自分で仕事を探したいか?
- クライアントが購入できるように、作品をパッケージ化したいか
を聞かれます
大半の人は、自分で仕事を探したいだと思いますので、左側にチェックを入れて「Next」ですすみます
④プロフィール登録の方法について
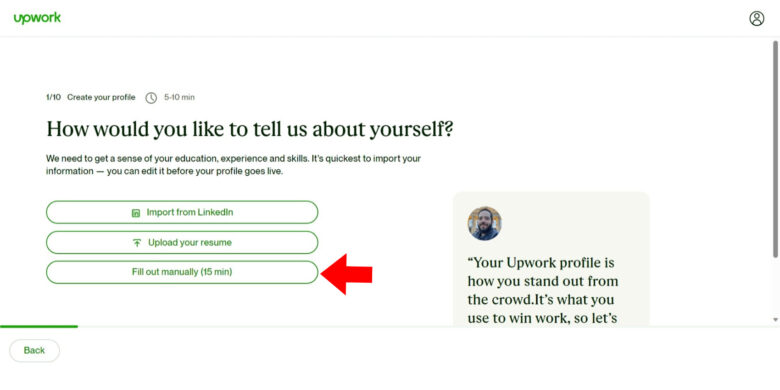
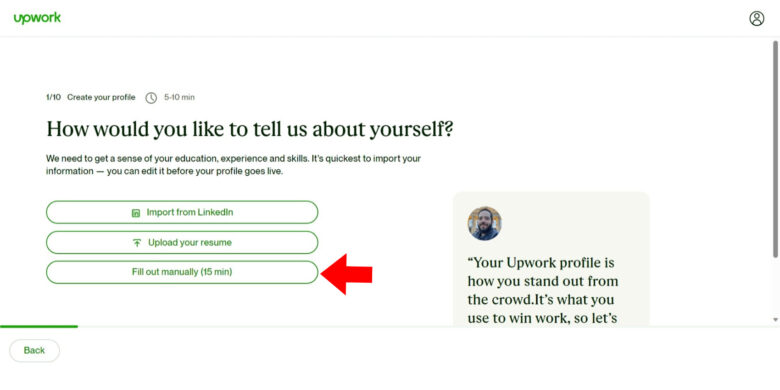
ここからは、あなたの情報をより具体的に入力・設定していきます
プロフィールの登録方法について、上から
- Linkedln(主に海外で普及しているビジネス系SNS)からインポートする
- 履歴書をアップロードする
- 手入力で登録する
の3つの項目があります
ここでは3(手入力で登録する)を選択してください
Linkedlnを利用しているなら1の方法でも良いですが、日本での利用者は少ないので手入力で進めていきましょう



ここからは手入力の方法で説明をしていきます
⑤肩書を入力
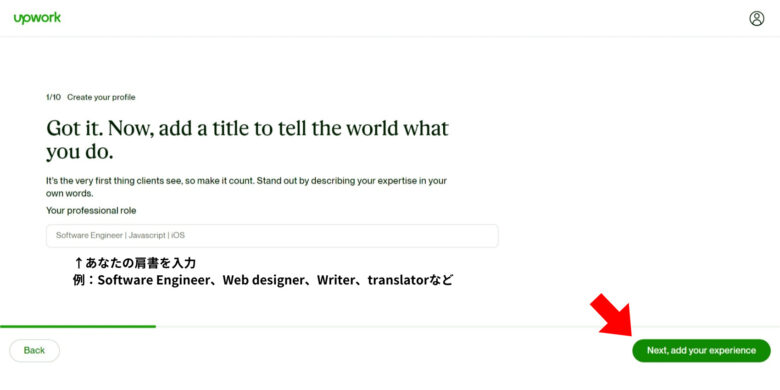
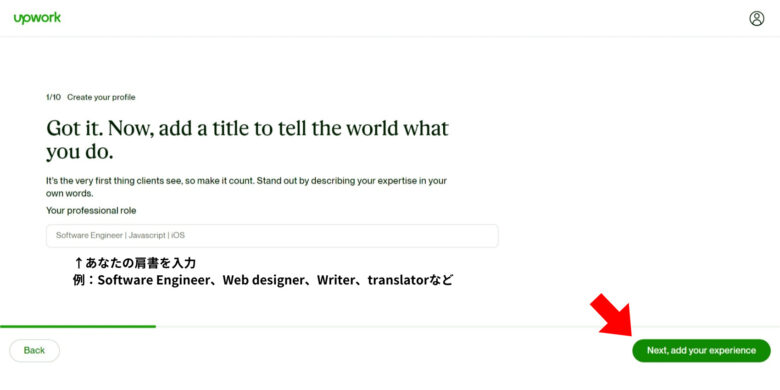
あなたができることを簡潔に説明しましょう
ここで入力した肩書が、獲得できる仕事に関わります
よく使われるのは以下です
- 翻訳家…translator
- ライター…writer
- ウェブデザイナー…Web designer
- 転写士…Transcriptionist
- ナレーター…narrator
- プログラマー…programmer
- ソフトウェアエンジニア…Software Engineer
画像のように、プログラミングであれば得意な言語や、翻訳可能な言語など、詳しい情報も付け加えましょう
入力したら、「Next, add your experience」をクリックで次にすすみます
⑥ポートフォリオのアップロード(任意)
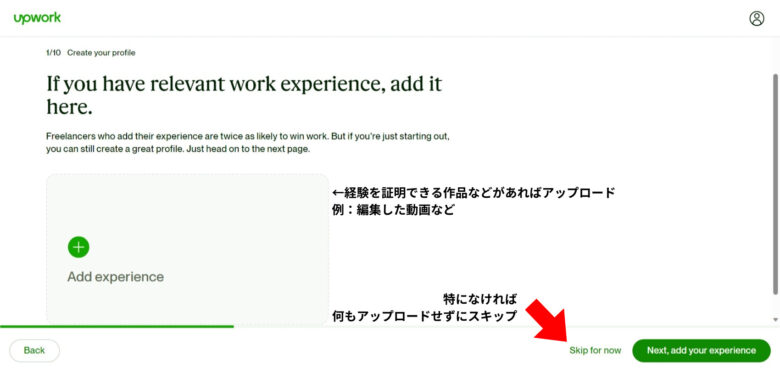
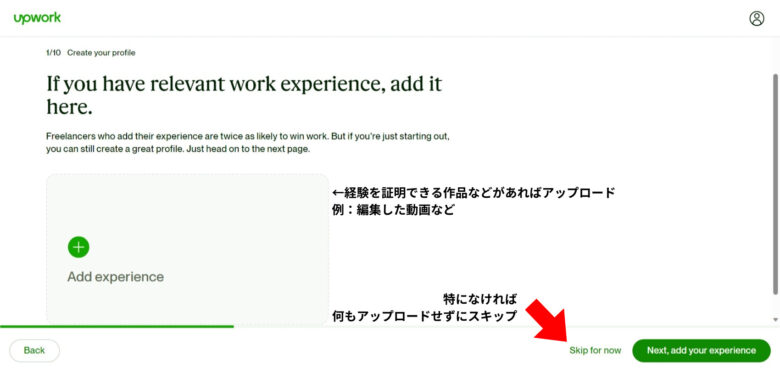
あなたの経歴やスキルを証明できるポートフォリオ、作品などがあれば、ここでアップロードします
- 「+ Add experience」をクリックして、アップロードしたいファイルを選択
- アップロードできたら、「Next, add your experience」で次にすすむ
⑦言語を選択する
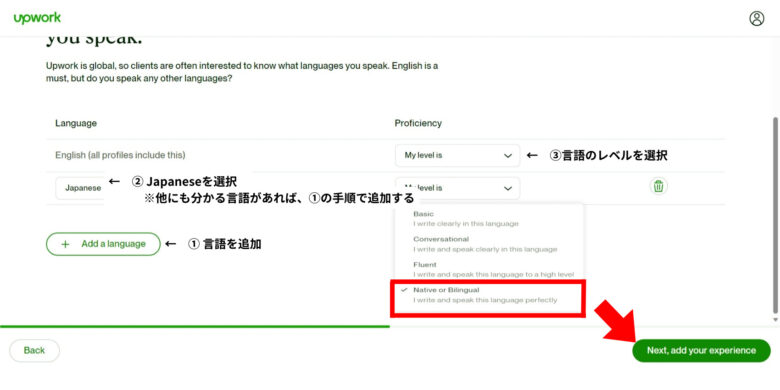
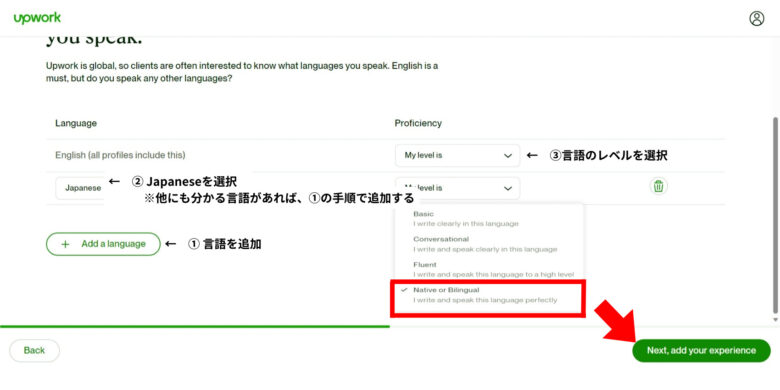
あなたの母国語や、読み書きのできる言語があれば追加します
母国語を日本語に設定する方法
- 「+Add a language」をクリックして言語を追加する
- 「Japanese」を選択する
- 右のプルダウンから1番下の「Native or Bilingual」を選択
他にも読み書きが可能な言語があれば、同様の手順で追加してください
プルダウンの意味を書いておきますので、あなたが最も当てはまるものを選択してください
- Basic…基礎レベル
言語を書くことはできる - Conversational…日常会話レベル
書いたり話したりできる - Fluent…流暢である
言葉を詰まらずにペラペラと話せる - Native or Bilingual…母国語またはバイリンガル
完璧に読み書きができる
入力したら、「Next, add your experience」をクリックで次にすすみます
⑧あなたのスキルを入力
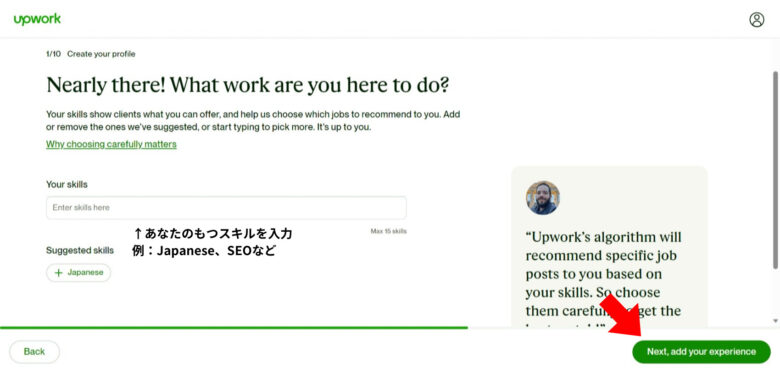
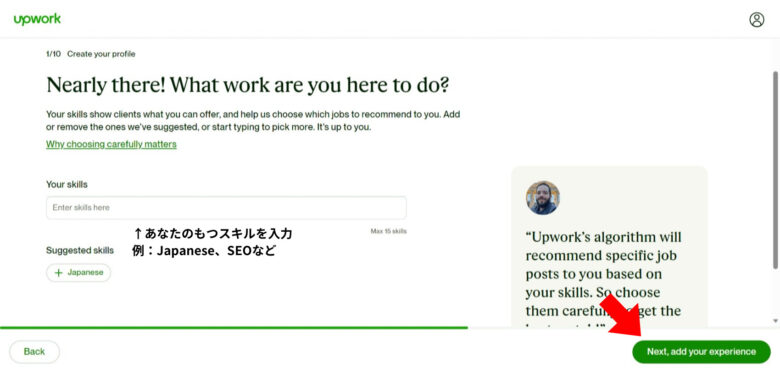
ここではあなたのスキルを羅列していきます



とにかく、日本人であればJapaneseと入れておけばOK!
- Video Editing(動画編集)
- Image Manipulation(画像加工)
- Photography(写真撮影)
- Market Research(市場リサーチ)
- SEO
といったスキルも人気です
自分が提供できそうなサービス・スキルがあれば積極的に書いておきましょう
入力したら、「Next, add your experience」をクリックで次にすすみます
⑨自己紹介やアピールポイントを文章で書く
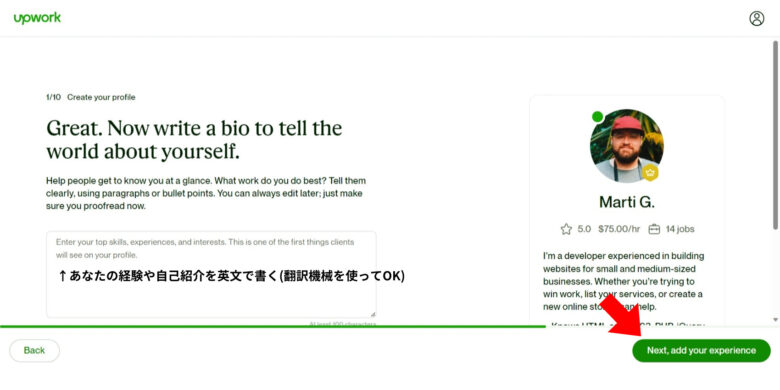
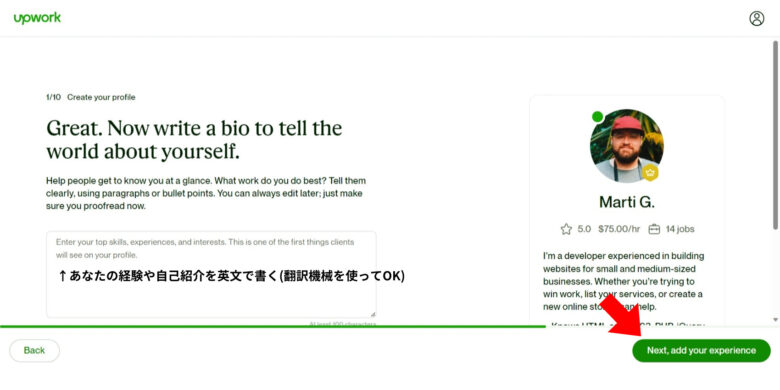
ここでは、あなたの経験や自己紹介を英文で書いていきます



この文章はあなたのプロフィールの1番上に表示され、クライアントがまず読むところです
Google翻訳を使ってもいいので、簡単に自己紹介を書いておきましょう
以下のようなことを盛り込むと自然です
- 自分の名前と肩書
- どんなときに自分が役にたつか(※)
- メッセージに対してどれくらいの早さで返信ができるか
※例
Webサイトのデザインが崩れてしまったときに、修正することができる
すぐに日本語のナレーターが必要なときに、即日納品ができる
入力したら、「Next, add your experience」をクリックで次にすすみます
⑩メインのサービスを1つ選択する
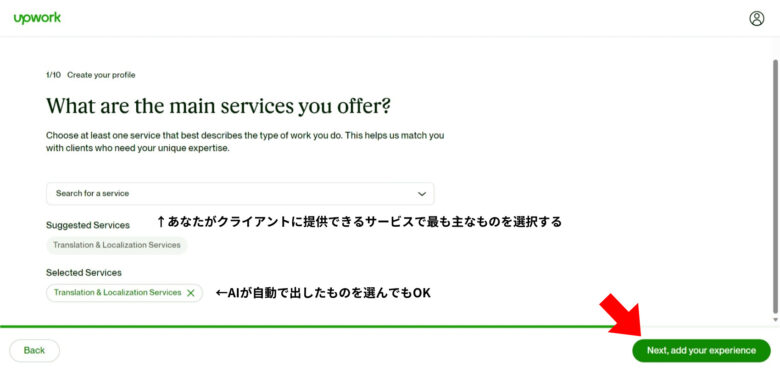
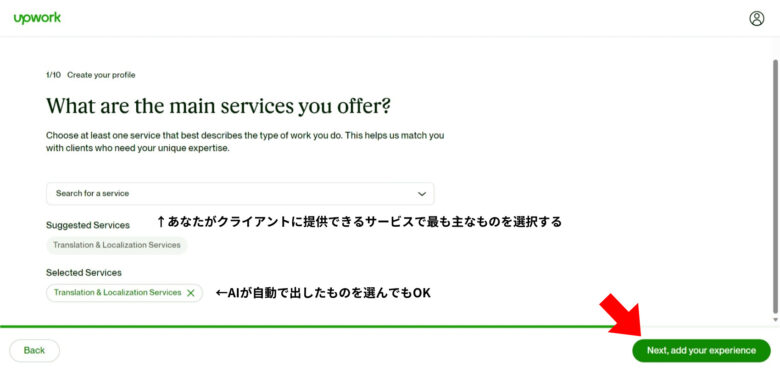
ここでは、あなたがクライアントに提供できる主なサービスをプルダウンから1つ選択します
「Suggested Services」では、あなたがこれまで入力した内容から自動で提案してくれているので、そちらを選んでもOKです
入力したら、「Next, add your experience」をクリックで次にすすみます



プロフィールの設定も、あとすこし!
⑪時給を設定する
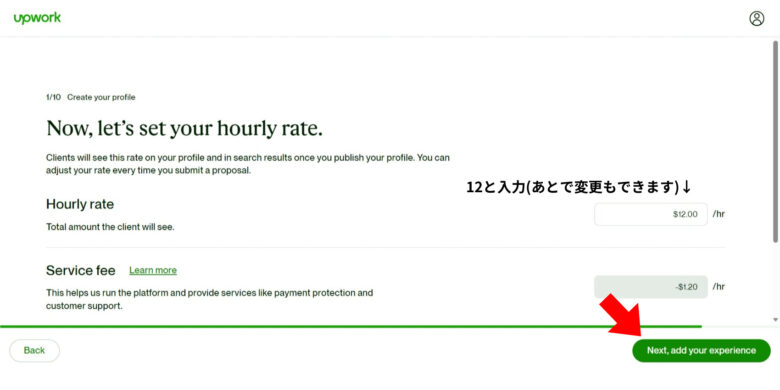
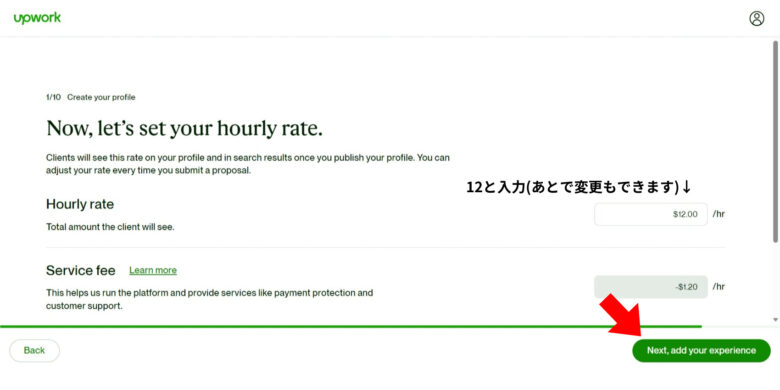
Upworkでは、報酬が時給制とプロジェクト制に分かれています
- 時給制…働いた時間によって報酬額が変わる、長期の案件に多い
- プロジェクト制…仕事ごとに金額が決められた固定報酬制度、単発の案件に多い
ここでは、時給制の仕事をする際の1時間のレートを設定します
ひとまず、12ドルと入力して次に進みましょう
Upworkの求人は、日本語に関する案件だと10ドル~20ドルの時給が平均です
より高度な技術が必要な仕事だと、60ドルを超えるものもありますが、まずは低価格からスタートしましょう



最初は安くても仕事をとっていくことが大切!
実績作りを優先してください
入力したら、「Next, add your experience」をクリックで次にすすみます
⑫個人情報の入力
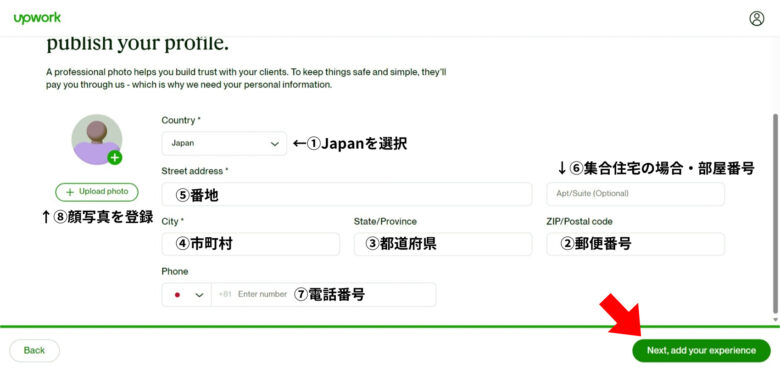
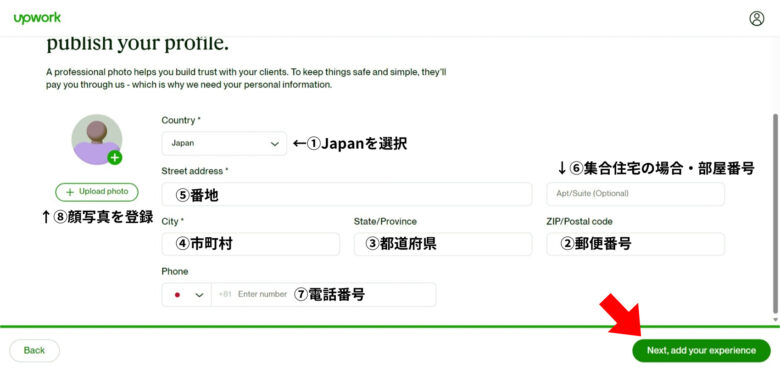
いよいよプロフィール設定は最後の項目です
最後に個人情報の入力を行います
また、電話番号は公開されないので安心してください
- 国から「Japan」を選択
- 郵便番号を入力
- 都道府県を入力
- 都市名を入力
- 番地を入力
- 集合住宅の場合、部屋番号を入力
- 電話番号を入力
- 顔写真を登録
顔写真は、免許証のように自分の顔がはっきり写ったものを登録してください
顔写真以外のものを登録すると、のちに支払いを受けるための本人確認で弾かれます
入力したら、「Next, add your experience」をクリックで次にすすみます
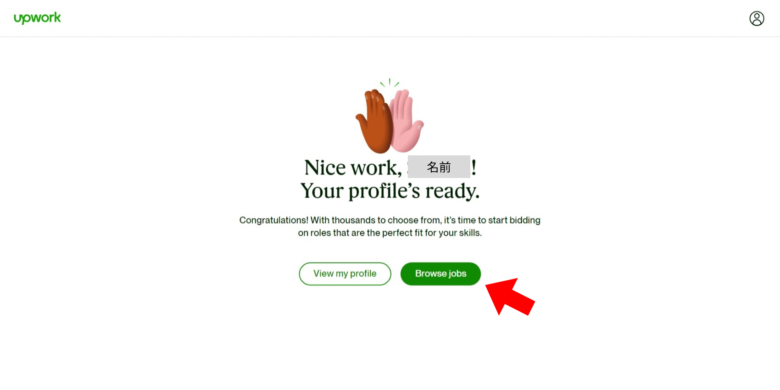
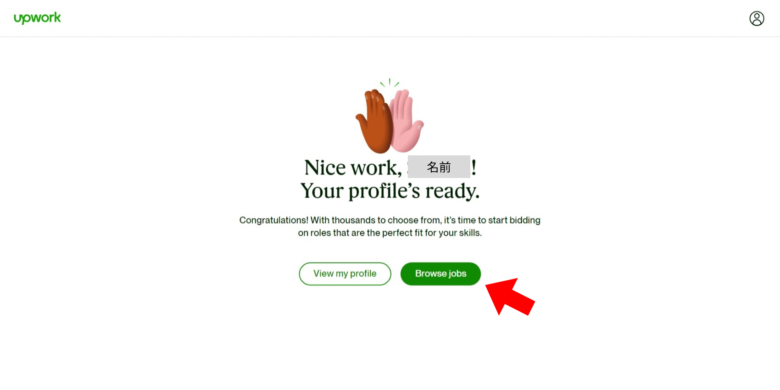
ここまでいけば、プロフィールの設定はすべて終了です!
お疲れ様でした!
さて、次は仕事をした際の報酬のUpworkからの支払い設定をします
もうひと踏ん張り、頑張りましょう
Upworkの始め方③支払い方法の設定
稼いだお金も、もらうことができなければ意味がありません
ここからは、支払い方法の設定を解説していきます
支払い方法の設定画面を開く
まずは、Upworkのトップページへ行き、右上にある自分のプロフィールアイコンをクリックします
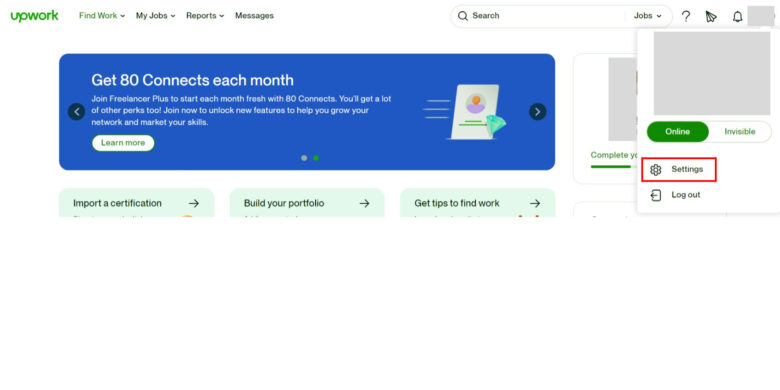
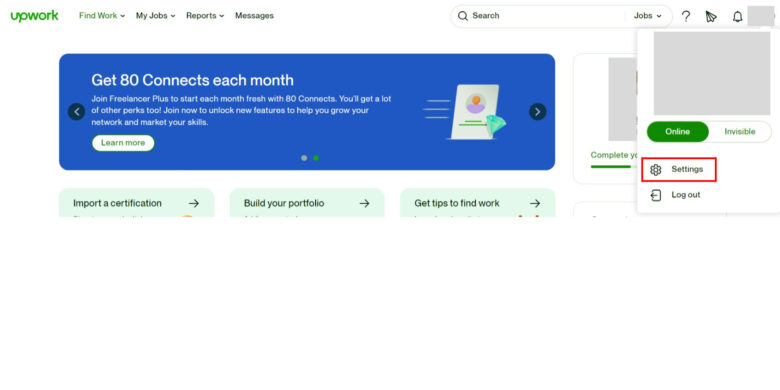
すると、上記のような画面が出てきますので、下から2番目の「Setting」(設定)をクリックします
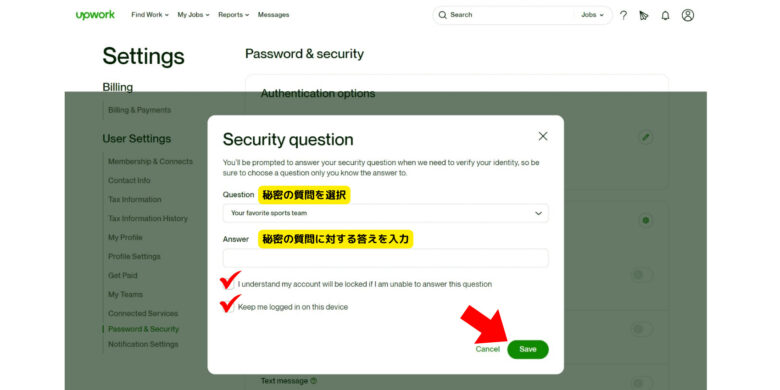
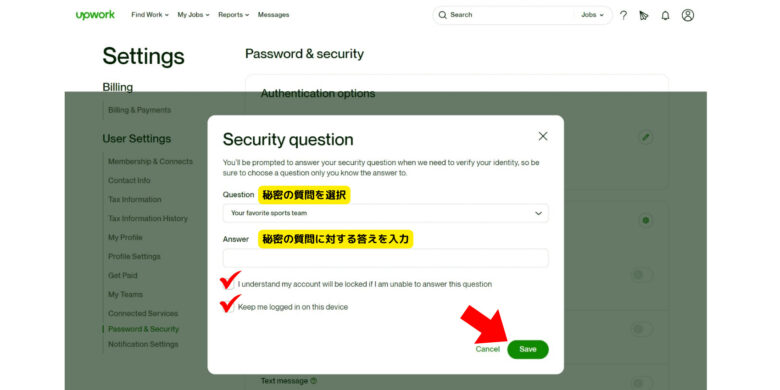
初めて「Setting」を開く場合は、「Secrity question」(秘密の質問)の入力を求められます
好きなスポーツチームや、ペットの名前など…好きなものを選んで答えを入力しましょう
入力が終わったら、下のボックスにチェックを入れて「Save」を押します
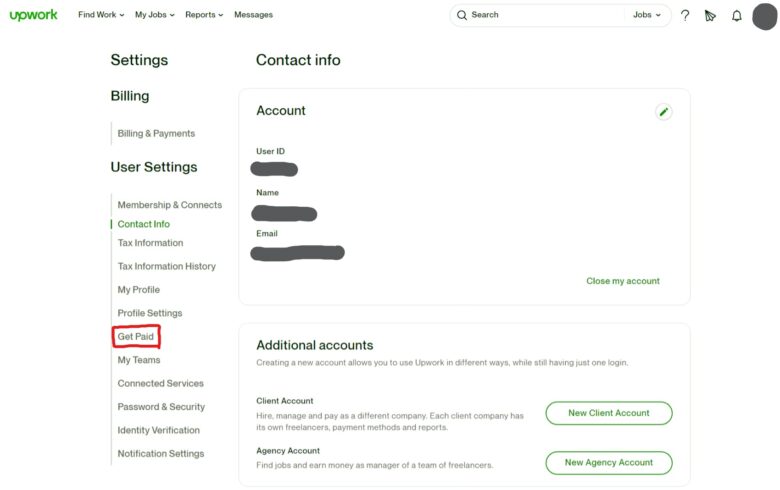
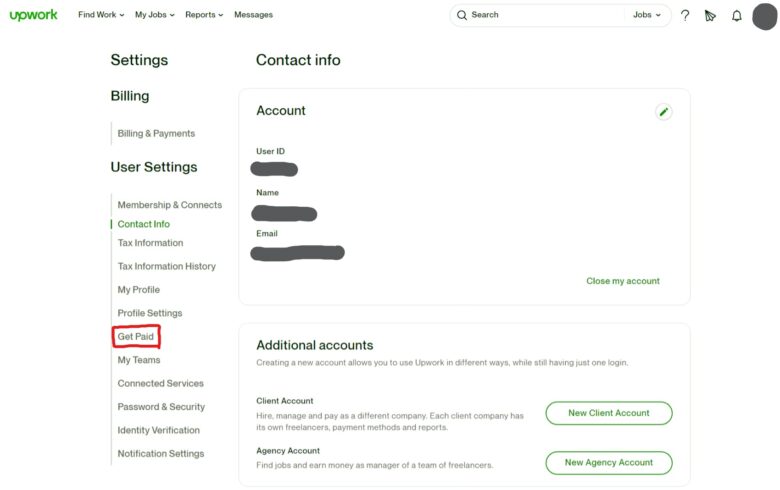
秘密の質問の入力が終わると、設定画面が表示されます
支払い方法の設定をするには、左の「User Settings」の中から「Get Paid」をクリックします
支払い方法の追加をする
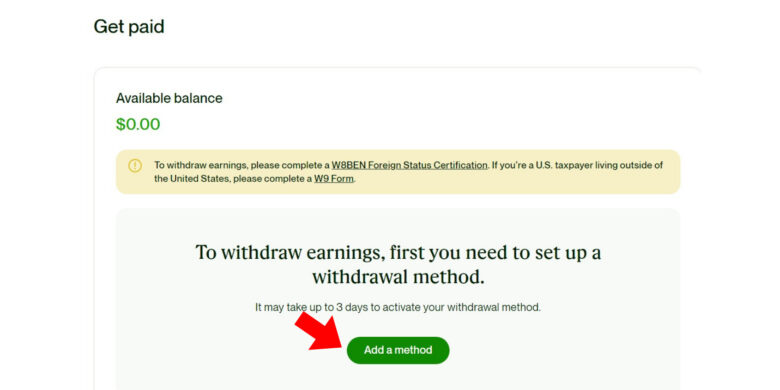
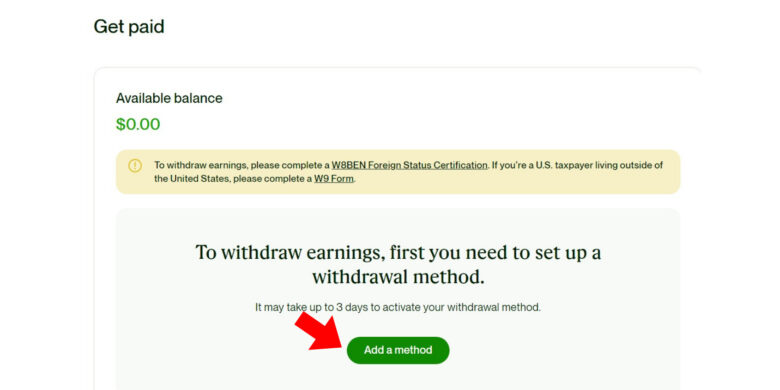
設定をすすめるには、「Add a method」(方法の追加)をクリックしてください
「Get Paid」ページでは
- 報酬残高
- 出金スケジュール
- 最後に引き出した金額と日時
などが確認できます(上記の画面は登録したてなので、上記の項目は表示されていません)
先に進むと、支払い方法の選択に移ります
5つの方法から選択する(おすすめは日本の銀行への送金)
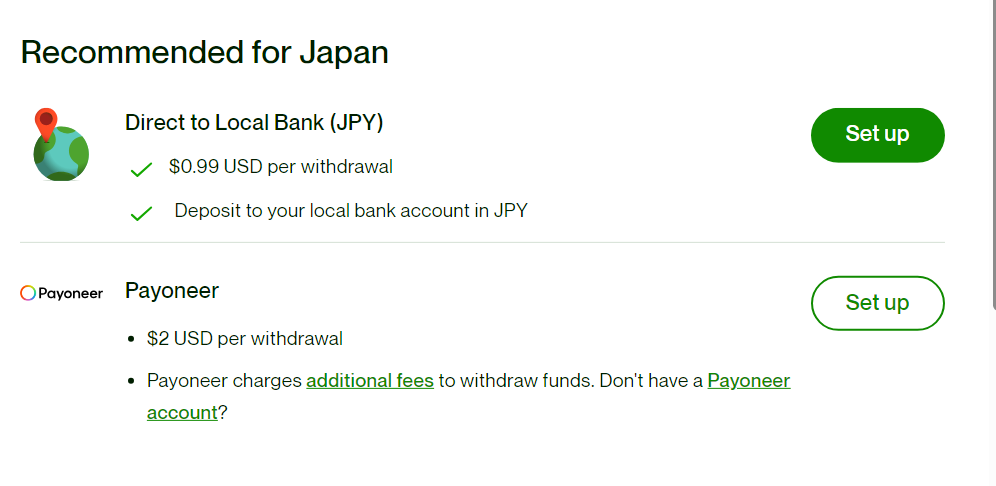
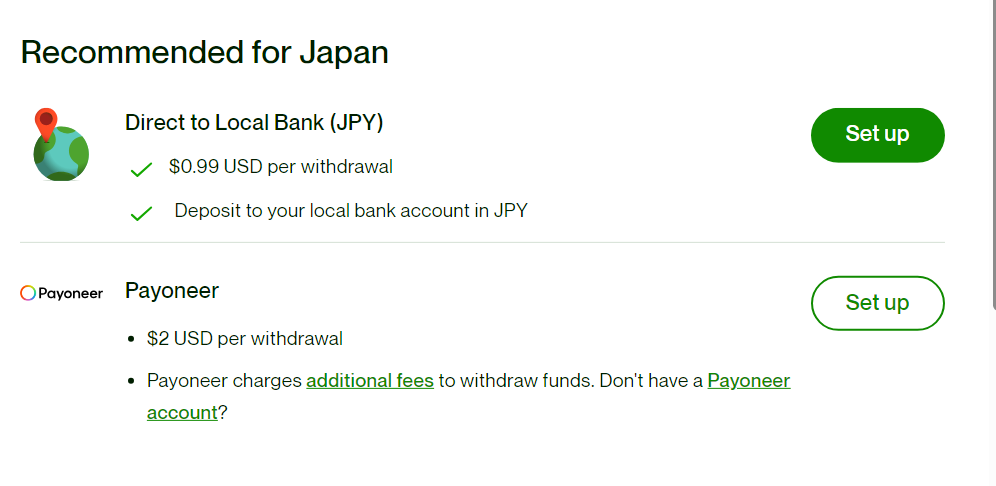
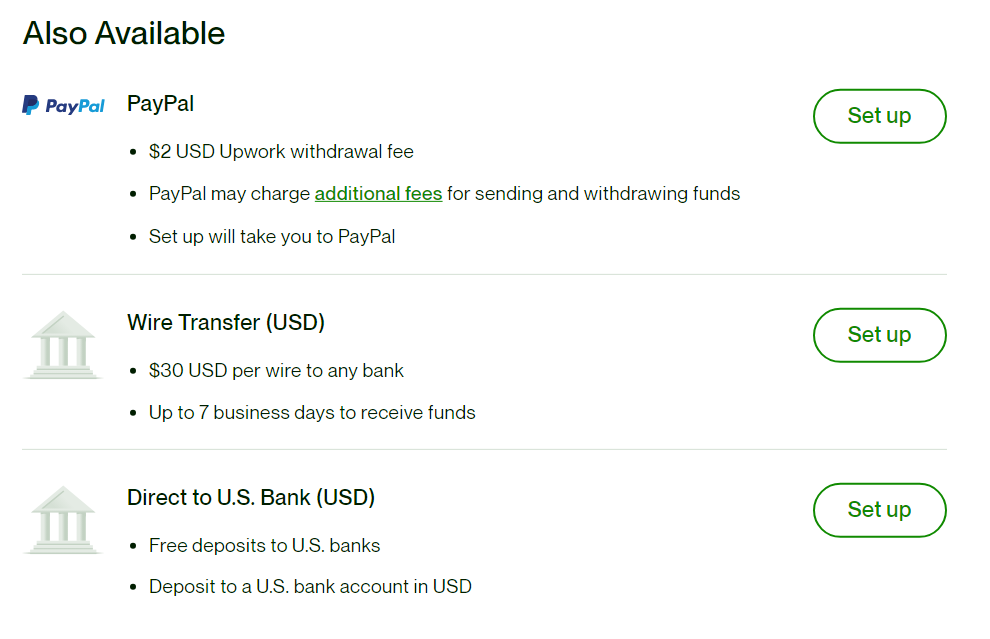
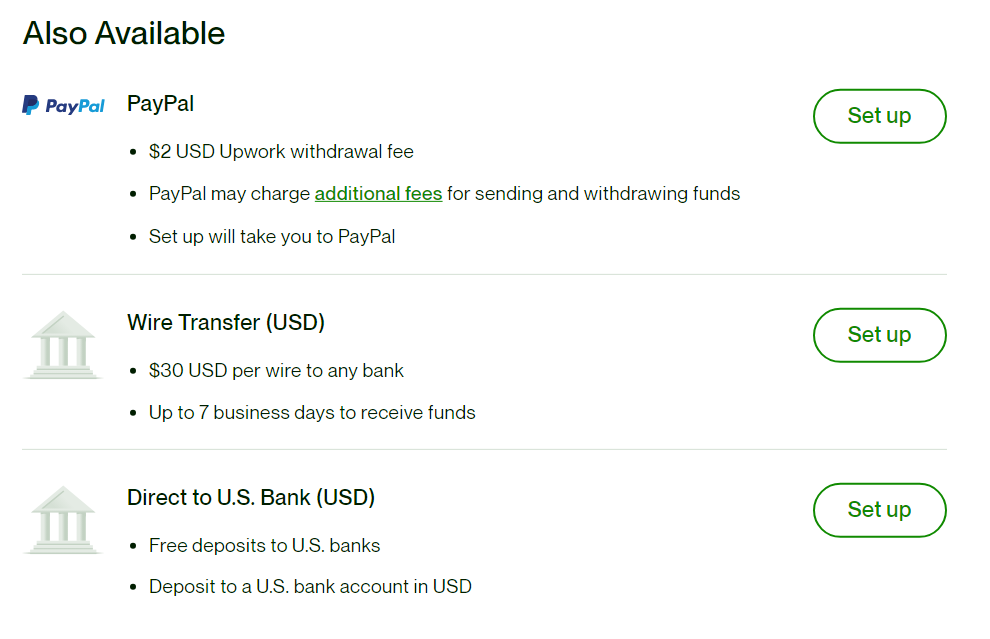
Upworkで得た報酬を受け取るには、5つの方法があります
- Direct to Local Bank…日本の銀行へ直接送金(円)
- Payoneer…ペイオニア
- PayPal…ペイパル
- Wire Transfer…電信送金(ドル)
- Direct to U.S. Bank…米国の銀行に直接送金(ドル)
※太字は、日本人フリーランサーにおすすめの受取方法
Upworkで報酬を受け取る際は、日本の銀行へ直接送金するのが最もおすすめです
- 最も手数料が安い
→Payonner:引き出しごとに2ドル
日本の銀行口座:引き出しごとに0.99ドル - ドルが日本円に換算されて振り込まれる
- 銀行口座の情報だけでいいので、別アプリの登録などがいらない



以下からは、最もおすすめの方法である“日本の銀行への送金”の設定方法を紹介していきます
「Direct to Local Bank」の「Set up」をクリックして、口座情報の入力にすすみましょう
口座情報を入力していく
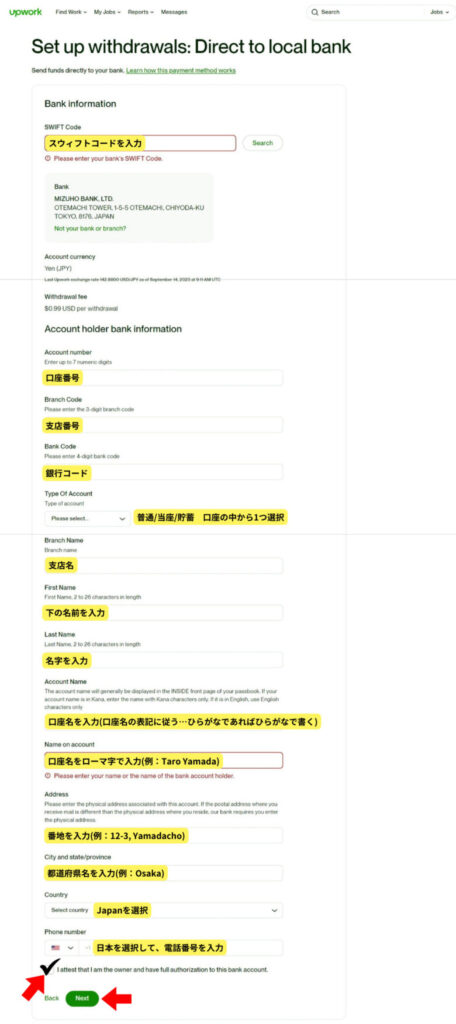
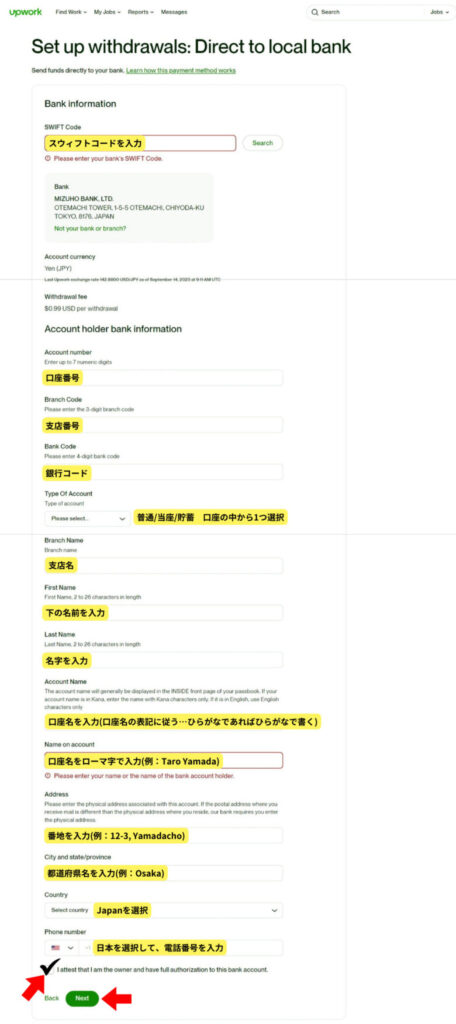
「Set up」をクリックして次にすすむと、口座情報を入力する画面にうつります
聞きなれない言葉や、英語・日本語で入力する箇所があるため、1つずつ解説していきます
銀行口座情報入力の方法を見る
- SWIFT Code
-
スウィフトコードとは、国際送金や銀行間のメッセージに必要な金融機関識別コードです
銀行ごとにスウィフトコードは割り当てられており、SWIFTコード検索サイト(英字入力必須)や、Wikipediaで分かります
スウィフトコードを入力すると、さらに細かい情報を入力するための画面が出てきます
※当ブログの画像では、サンプルのためにみずほ銀行のスウィフトコードを入力しました - Account Number
-
6桁~8桁の口座番号を入力
- Branch Number
-
支店番号を入力
- Branch Name
-
支店名を入力
※ここでは、日本語の入力でOK - Bank Code
-
銀行コードを入力
金融機関コード・銀行コード検索サイトにて調べられます
- First Name・Last Name
-
First Name…下の名前を英字で入力
Last Name…名字を英字で入力 - Account Name
-
通帳に書いてある口座名義人を記入
※言語は通帳に書いてある表記に従う例:ヤマダ タロウ、山田 太郎、YAMADA TARO
- Name of account
-
口座名義人の名前をローマ字&下の名前を先に入力
例:Taro Yamada
- Address
-
口座に登録されている住所の市町村以降を英語で入力
- City and state/province
-
口座に登録されている都道府県を英語で入力
- Country
-
「Japan」を選択
- Phone number
-
電話番号を入力
入力が終わったら、下部の「I attest that I am the owner and have full authorization to this bank account.」にチェックを入れて、Nextをクリックします



「I attest that I am the owner and have full authorization to this bank account.」は、登録した銀行口座は自分名義ですよという確認です
次にすすむと確認画面が表示されますので、問題なければもう1度「Next」を押して完了です
ここまで終われば、いよいよ仕事を探せます!お疲れ様でした
【まとめ】Upworkの登録は、英語での入力がほとんど!
以上がUpworkでの新規アカウント登録から、報酬の支払い設定の手順でした
Upworkは海外サイトのため、ほとんどが英語での入力です
また、スウィフトコードなど、日本では聞きなれないコードの入力もあります
新規アカウント登録の段階では、そこまで難しい文脈もないので、困ったらGoogle翻訳を使って意味を調べながらすすめましょう
英語が完ぺきではないという人は、今後も翻訳機のお世話になるでしょう



この記事を読んでも、登録でつまずいたり、分からない部分があったりしたら、気軽にコメントで教えてください
2日以内にはお返事を返します
これからも、Upworkに関する記事を投稿予定なので、ぜひブックマークして更新をお待ちください!







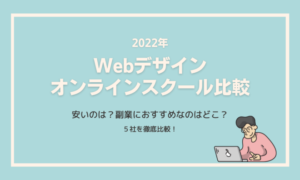

コメント